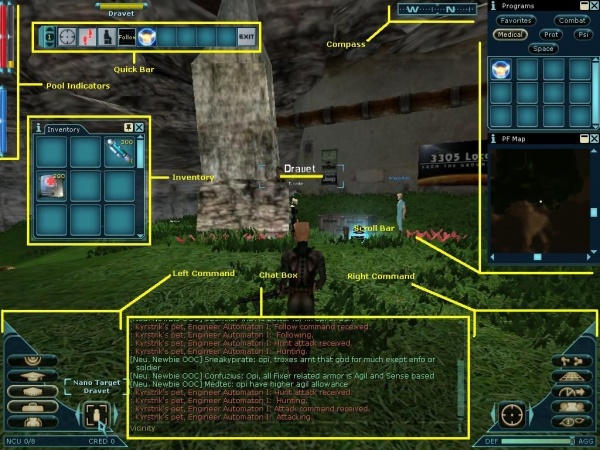User Interface
Well now we are on the beach, ready to kick ass and chew bubble gum but... We should probably give some note to the snazzy HUD we have going and explain how some of it works. The User Interface in Anarchy Online is very customizable, not only in the form of new interface 'skins' but also simply by the sheer virtue that many of the interface elements can be turned off or moved around with a couple mouse clicks so that everything works how you want it to. We are going to review some of the basic elements of the default interface though, and how to use it to navigate the world.
First[edit]
Hopefully you will never know how much time and trouble the following directions saved you:
Hit the 'F10' button.
Click on 'GUI'.
Choose 'Control Center'.
Near the bottom, enable 'Mini Toolbar'. (Optional: Choose 'Misc' and increase the number of Quickbars / Hotkey Bars)
Everything in the game: people, loot, monsters, players, doors, everything selectable, has an info box. Hold a mouse over it, hold down the Shift button, and left click. Some info boxes are boring. Some weave the glowing tapestry of legend that is the backstory of Rubi-Ka. Any one of them might teach you the new thing that you can learn every day in Anarchy Online.
Almost every window has stuff you can do to customize it. The letter 'i' on the top left corner has a scrolling menu.
Chat Box[edit]
The chat box is your main link into all the chat channels of the game, system messages, damage read outs, and news feeds. The default window currently only has a hand full of public channels and all of your combat channels. by default the channel you speak to is the vicinity channel, but you can change that by either clicking on the name of the channel you want to talk to in the window, or when the cursor is in the text bar, pressing 'tab' to bring up a list of channels you can talk to. You may also open a private message box to a play by clicking their name in the chat box.
Some useful shortcuts include:
/v <message> or just / <message> which talks to the vicinity without changing channels.
/t <message> sends a message to your team channel without changing your default channel
/o <message> posts a message on your organization channel without changing your default channel
Shift + R responds to the last private message in the chat bar
-Optional- Hit the letter 'i' on the chat box, or right click on the chat field, and choose 'Visual', 'Mode', and 'Normal'. Right click/ 'i' again to choose Chat Configuration, and make customized chat boxes with different channels enabled and disabled, to get less spam in the way of what you want to look at. Resize the chat box and move it to one side. Resize the Inventory and move it to the other side. Move the compass. In the center is easiest to see, fast.
Right Command[edit]
The right command area is divided up into several parts. The first part is the menu buttons that activate menus and functions. From the top down: NCU (shows what buffs you have running), Maps (gives options for the world map and the Mini-Map), Missions, Faction (if you have the Shadowlands expansion), Team Menu, Friends Menu (which shows your chat friends and people who have recently sent you private messages).
Below the menu buttons is the Agg/Def Slider which changes how you behave in combat, whether you are more defensive or aggressive. Full Aggressive mode makes you faster, at the expense of your defense, while full defense enhances your evasion skills slightly while slowing down your attacks. The equal point is around 80% that neither favors one or the other.
Next to the menu buttons is the Right Target Control which allows you to change what target you will attack by starting combat (which can be done by pressing Q or pressing the target control button). You can cycle through the targets you can attack by pressing the arrows to the right or left of the target control, or by pressing Tab. Many players find it useful to remove the target control element since its often times easiest to simply use Tab and Q to find targets and start combat.
Left Command[edit]
Left Command area is almost a mirror of the right, with a change of menus and information. The menus found on the left are: the Action Menu (which is an extensive menu tree which shows emotes, combat actions, help menus, game setup, and others), Vehicle Menu (if you have the Lost Eden expansion and uses Shift + V as the short cut), Character Menu (Has submenus for Skills, Perks, and Research depending on your expansions), Nano Program Menu (opens in the scroll bar and has all your nano programs), Inventory (opens a free floating menu that has your non-equipment items you are carrying), and the Wear Menu (opens a menu that shows your worn equipment).
The bar under the the menus shows your Total NCU, which is how much space your NCU has to hold buffs with a number reflecting how much is used, and your total amount of credits which is the game currency (you can hold up to 1 billion credits on one character).
The left target control shows who you are targeting for nano programs and abilities that may or may not be combat related. Like the Right, you can scroll through the targets with Tab or the arrows.
Scroll Bar[edit]
The Scroll Bar is on the right side of the screen and it is where the vast majority of the menus open to. The scroll bar menus are stacked one, on top of another, and can be scrolled through using the mouse wheel. Alternately they can be closed or minimized to save space. You can undock menus from the scroll bar by right clicking on their name and dragging them into the hud view, and than put them back by right clicking the name again and dropping below the lowest menu in the bar.
Quick Bar[edit]
The quick bar allows you to store action, item, nano program, and special ability short cuts to use quickly from the number line. Each position on the bar is number from 1 (first) to 0 (last), with the first number being closest to the number displayed on the quick bar. When you press a number, you will attempt to execute the action placed in that slot. The number on the bar represents which one of ten sets of quick bar slots are shown, and using the arrows you can scroll through the ten different quick bars numbered 1 to 0. You can quickly shift between quick bar sets using Shift + <level #>, so shift + 5 would take you to level 5.
By default there is a start combat action, a sit action, a run toggle action, a follow macro, and a logout action. When you upload new nano programs, a short cut for them will automatically be added to the bar. You can add your own actions by selecting them in the actions menus or Nano Program menu and dragging them to the quick bar. If you want an item to be in the quick bar just pick it up and drop it in a slot, it will stay in your inventory but make a shortcut to the item. To remove actions in the quick bar just click and hold the action and drag it off.
It is now possible to have up to 10 different quick bars displayed at the same time. A slider at the bottom of the GUI>Misc panel of the options pane (F10) controls how many are displayed. Each one maintains its own list of actions. Next to the page number on each one is a small circular indicator to show which one is currently taking keyboard shortcuts. Alt + <num> switches between them.
Macros[edit]
-Advice- Keep the attack icon. Lose the run toggle icon. For that matter, find the key that enables walking, and erase it. Don't Walk, Run. Keep the follow icon, and learn to make one of your own. /macro Follow /follow will create one. Make another: /macro Assist /assist . Might as well put it on number 5. Assist will give you your target's target, but only in combat. Get out of range, or use a gun with no ammo in it, if you want to give an assist target but not attack.
Move the Logout icon to quickbar set zero, and put it on number zero. Then, to log out, hold down shift and hit zero, which changes the bar to the zero set, release shift, and hit zero again. Very fast, and cannot be hit accidentally. Also learn the command to log out without sitting: /quit . If you do not get into the habit of always using /quit, then you never find that a whole bunch of new nano icons that you spent 20 minutes setting up have magically vanished from your quickbar (the game does not save quickbar settings when you use /quit , which is one of the reasons why it is so fast).
Pool Indicators[edit]
These little bars on the left of your screen reflect your various active pools. The red bar is your Health, the blue is your Nano, Yellow your current XP. If you have a green bar it reflects your Alien Experience. You can mouse over the bars to get the numerical total.
Compass[edit]
The compass shows you which direction you are facing and performs the extra function of marking the direction of the objectives of a quest or most mission sites. These markers show up as orange dots on the compass and you just need to move towards them to find the quest objective or mission entrance. Keep in mind though that some quests and missions do not have way points.
Inventory[edit]
Your inventory of non-equipped items can be open and closed from the Left Command Area or by pressing I. This menu is free floating and allows to organize the things you have picked up. The inventory holds 30 items or item stacks, regardless of weight or size. If that is not enough space you can get backpacks that open up into 21 more spaces.
The main inventory has some special properties though. All tradeskill operations must be done with the items in slots in the main inventory. Some equipment, such as belt decks and NCU Chips, must be equipped from the main menu and some items will only auto equip by right clicking on the item in the main menu. Additionally, if you have all your main inventory full and some how produce another item in the inventory (such as through a tradeskill or bad trade) extra items will overflow into a special window. This window can hold an infinite amount of items but all of the items in it will be deleted if you zone and can only be opened by overflowing your inventory. Any item you click on in overflow will try to be transferred to your main inventory.
Movement and Command Keys[edit]
Movement around the game is done in the traditional 'WSAD' manner, but the 'Z' and 'C' key allow you to strafe left and right respectively, while the 'X' key makes the character sit down. A list of available hot keys can be viewed in the game by press F10 and then select the HotKey Tab
| Command Keys | Menu Short Cuts | |
|
|